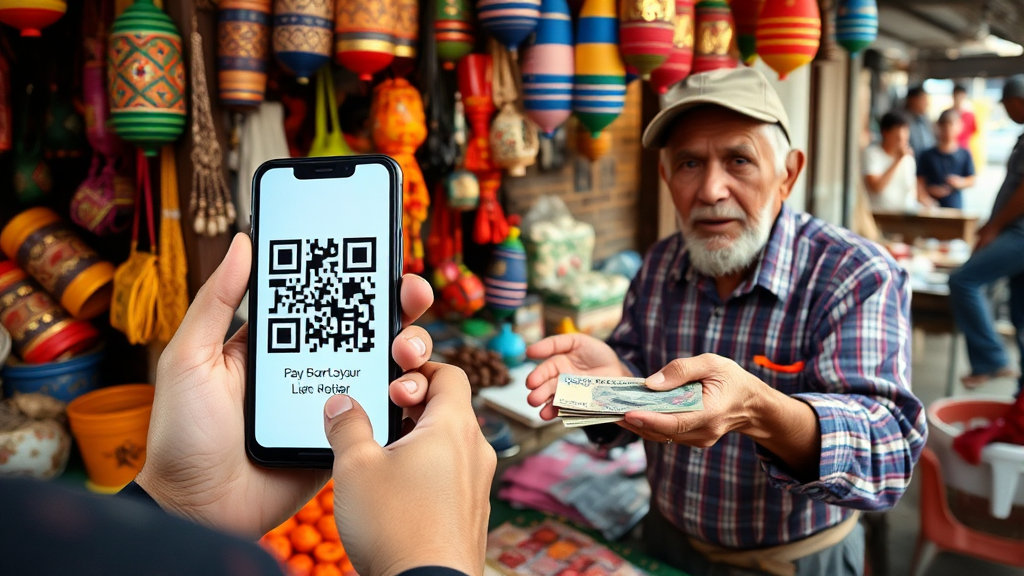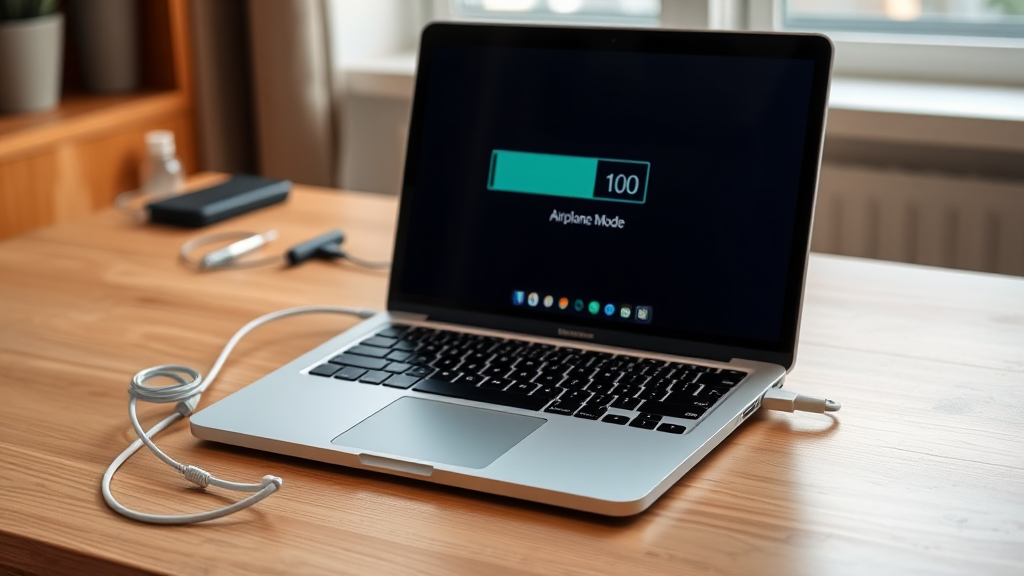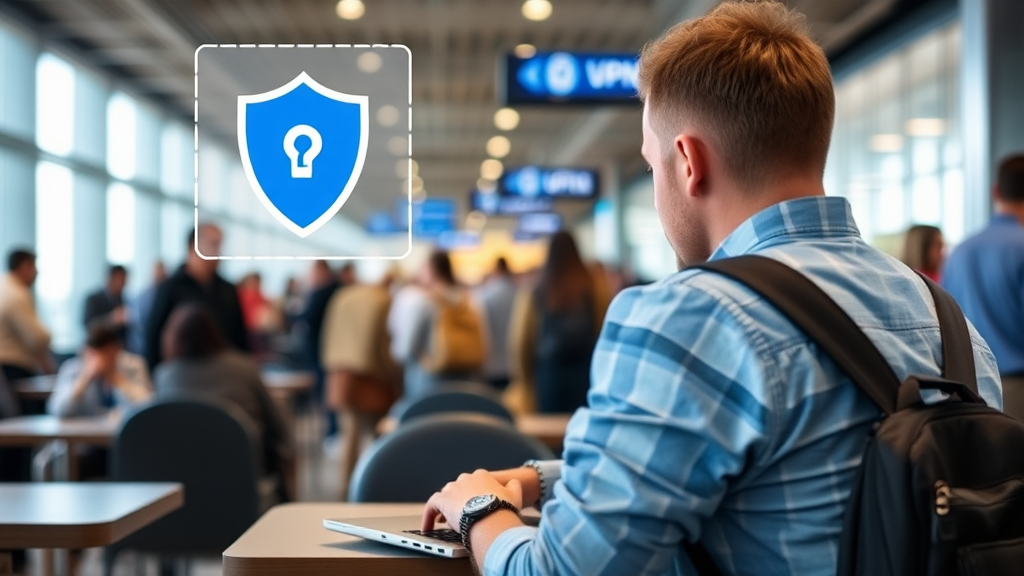Maintaining an optimal balance between cooling and power management is essential for maximizing your laptop’s performance, especially during demanding tasks.
Overheating can lead to throttling, where the CPU and GPU reduce their performance to prevent damage, while aggressive power management can limit your laptop’s capabilities.
This post will help you understand how to effectively manage both cooling and power settings to ensure your laptop runs smoothly and efficiently.
1. Understanding Thermal Throttling
Why It Matters: Thermal throttling occurs when your laptop overheats, causing the CPU and GPU to reduce their performance to lower temperatures.
- Signs of Throttling: If you notice sudden drops in performance, lagging during tasks, or increased fan noise, your laptop may be throttling due to high temperatures.
- Impact on Performance: Throttling can significantly affect your productivity, especially during resource-intensive tasks like gaming, video editing, or running virtual machines.
2. Effective Cooling Solutions
Why It Matters: Keeping your laptop cool is crucial for preventing thermal throttling and ensuring optimal performance.
- Use Cooling Pads: A cooling pad can enhance airflow around your laptop, helping to dissipate heat more effectively. Look for models with adjustable fan speeds and multiple fans for maximum cooling.
- Elevate Your Laptop: Using a laptop stand can improve airflow by elevating the device and preventing the vents from being blocked. This simple adjustment can make a significant difference in cooling efficiency.
- Regular Maintenance: Keep your laptop’s vents and fans clean to ensure proper airflow. Dust buildup can obstruct airflow and lead to overheating.
3. Power Management Settings
Why It Matters: Adjusting power management settings can help balance performance and battery life, especially when you’re not plugged in.
- Choose the Right Power Plan: Use the built-in power plans in your operating system. On Windows, select “High Performance” for maximum performance when plugged in, and “Power Saver” when on battery to extend battery life.
- Custom Power Plans: Consider creating a custom power plan that balances performance and energy efficiency. Adjust settings for display brightness, sleep timers, and processor performance based on your usage needs.
- Disable Unnecessary Features: Turn off features like Bluetooth and Wi-Fi when not in use to conserve battery life and reduce heat generation.
4. Monitoring Performance and Temperature
Why It Matters: Keeping an eye on your laptop’s performance and temperature can help you make informed adjustments.
- Use Monitoring Software: Tools like HWMonitor, Core Temp, or MSI Afterburner can help you track CPU and GPU temperatures in real-time. This information can guide your cooling and power management decisions.
- Set Temperature Alerts: Some monitoring software allows you to set alerts for specific temperature thresholds. This can help you take action before overheating becomes a problem.
5. Optimize Resource Usage
Why It Matters: Managing how resources are used can help prevent overheating while maintaining performance.
- Close Unused Applications: Running multiple applications simultaneously can strain your CPU and GPU. Close any unnecessary programs to free up resources and reduce heat generation.
- Limit Background Processes: Use the task manager to identify and disable unnecessary background processes that may be consuming CPU power.
- Adjust Graphics Settings: For gaming or graphics-intensive applications, consider lowering the graphics settings. This can reduce the load on the GPU, helping to keep temperatures down while still providing a playable experience.
6. Use Battery-Saving Features Wisely
Why It Matters: Battery-saving features can help extend battery life but may also limit performance.
- Smart Battery Management: Utilize features like Windows’ Battery Saver mode or macOS’ Low Power mode when working on battery. These modes can help extend battery life while still allowing for adequate performance for everyday tasks.
- Adjust Settings Based on Usage: When plugged in, switch to a high-performance mode for demanding tasks. When on battery, consider using a balanced or power-saving mode to conserve energy.
7. Conclusion
Optimizing your laptop’s performance while balancing cooling and power management is essential for a smooth and efficient work experience.
By implementing effective cooling solutions, adjusting power management settings, and monitoring performance, you can prevent overheating and ensure that your laptop operates at its best.
With these strategies in place, you can enjoy the full capabilities of your laptop without compromising on performance or risking damage from overheating.
Whether you’re working on a demanding project or enjoying some downtime, a well-managed laptop will enhance your productivity and overall experience.