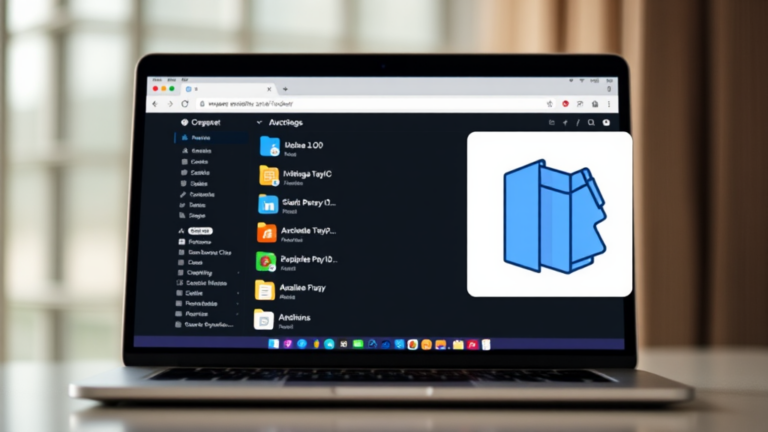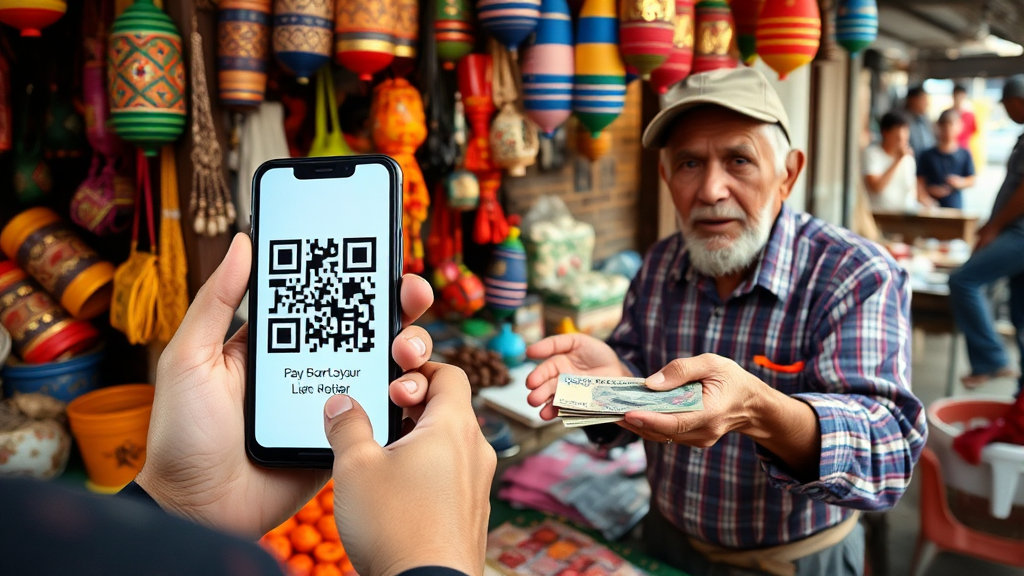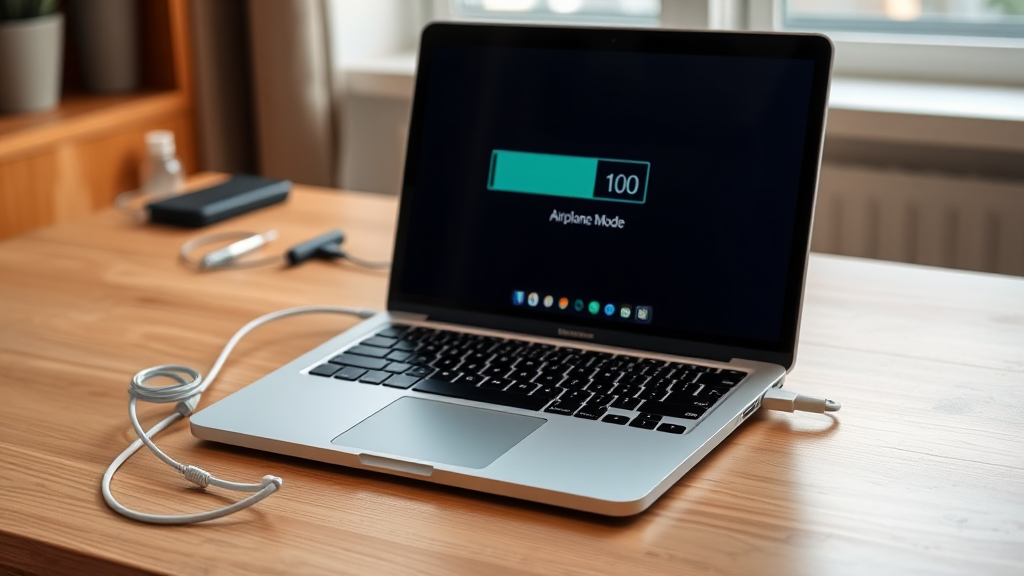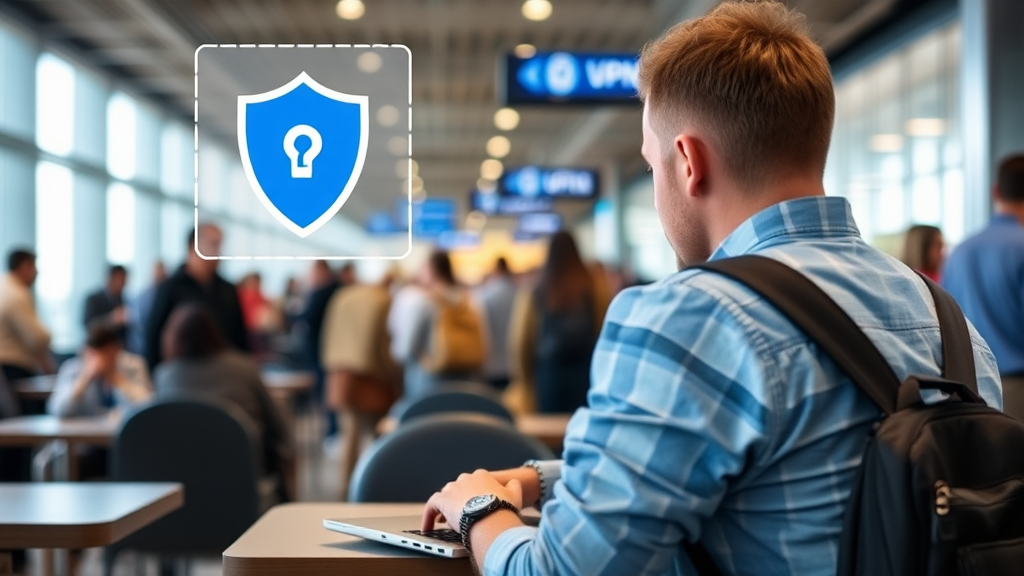We’re all guilty of it. Some more than others. 20 tabs open in a browser. Multiple browsers running at the same time. Sound familiar?
If you’re an info junkie who pops open a new tab for every query that comes to mind, there’ll come a time when it really gets too much. Even for your hyper multi-tasking self.
When you’ve got tabs open from more than a month ago that you’ve long forgotten about but are letting them slow down your computer. It’s time to do something about it.
You’ve got to admit there’s something not quite right with your workflow. Or lack of workflow. Lack of a system to manage all the information from all the projects you’re researching.
If all this sounds like a problem you’re having, read on to learn more efficient ways to manage your out-of-control browser tabs and get websites to load as fast as possible.
#1 Get More RAM
It really is as simple as that. There’s need to torture yourself about which tabs to close, or stress out every single time you hit ‘go’ or ‘search’.
Just upgrade your laptop’s memory. Go from 4GB to 8GB, or from 8GB to 16GB. It’ll be an automatic world of difference!
Upgrading RAM is so easy these days you can order it online and install it yourself if you’re a bit of a DIYer. But for most people, the easiest solution is to take your machine into the nearest computer shop and get the professionals to do it.
Depending on your laptop, how much existing RAM it has, the availability of another slot to insert another piece of RAM, it may be cheap, quick and easy.
Or it may cost you a bit more because you’ll have to replace your existing RAM with a larger capacity one rather than adding on to it. Either way, it’s well worth the money if you value your time. And sanity.
The only issue may be if you’ve got an older laptop model that’s not so compatible with the newer range of RAM modules.
In which case, the decision is even easier — upgrade your laptop and you’ll be guaranteed blazing fast speeds. Not just from the memory enhancement, but from everything else too.
#2 Find & Close the Problematic Tab(s)
We’ve all heard about how all it takes is one bad apple to spoil the bunch. It’s much the same with browser tabs.
There are times when you can have over 80 tabs going and everything’s fine. But other occasions when your laptop is excruciatingly slow with less than 40 tabs running.
Another phrase pops to mind — it’s not the quantity, but the quality that matters. Or in this case, the bad quality. All it takes is for a few sites — or even just a single one — to have significant problems and it can affect the loading speed of all the others.
To find the source of the problem, just open the system resource monitor on Windows laptops, look through the resource usage for the list of tabs opened, and close the ones that show extraordinarily high CPU or RAM usage.
Note: take a few moments to observe the resource usage, as it may jump up and down. You want to identify the browsers that show a consistently high demand and not just any one that has temporary blips.
The thing is — with 20 to 50 tabs opened, you may not know which ones you’ve terminated when you close browsers in this way. But it’s okay, most of the time it won’t be some important one that you can’t find again, so don’t hold back from getting the issue resolved.
#3 Avoid the Chrome Browser (Use Brave Instead)
Chrome is known to be a resource hungry browser. A simple hack to speed up your browsing activities is to use Brave, Opera or even Edge instead of Chrome.
Brave is normally the top choice for people looking to find an alternative to Chrome. It’s built on the open source Chromium code by Google and is compatible with all of Chrome’s extensive range of browser extensions.
On top of that, it’s reputed to be fast, private and secure.
One of the best ways to browse more efficiently is to use different browsers for different purposes, and to use them according to their individual strengths/limitations or for your personal workflows.
Whatever it is, if you’ve been using Chrome as your sole or primary browser with many tens of tabs open on average, then you should be able to get at least a second or two of speed improvement by switching to Brave or spreading your browsing activities out among a few browsers.
#4 Minimize Number of Browser Extensions (Especially Resource Intensive Ones)
Chrome has an extremely wide range of browser extensions that lets you do some incredible things. But it’s important not to get carried away.
Most major apps have a Chrome extension allowing you to access the app within your browser. It’s amazingly convenient, and turns the browser into a powerful tool to interact with the web.
The majority of extensions are free and can be installed in less than a minute. Needless to say, Chrome users end up installing way too many extensions, which clog up the browser and makes it use far more resources than needed.
An average user may have 8 extensions installed (and that’s being conservative). Multiply that by 40 tabs and you can see how Chrome ends up being clunky very quickly.
So if you’ve got a slow browser, take a look at the number of extensions you’ve got installed and disable/remove the ones that aren’t necessary. It’ll make a world of difference to your browser’s performance.
And if you’re using Chrome, switch to Brave where you can still use all of Chrome’s addons.
So why is Brave so much faster? Among other reasons, it is built to be fast, has its own built-in ad blocker, and is performance focused. Together with the ability to leverage on all the extensions developed for Chrome and you really get the best of both worlds.
#5 Tips to Manage Browser Tabs More Effectively
Okay, but what do you do if you’ve got a brand new laptop, are using Brave, and yet the tabs still mushroom up quicker than you can click the X — which is rapidly getting smaller — to close them?
Ultimately, you still need a good solution to be able to close tabs without worrying you’ll lose a vital page that can’t be found again.
You need to improve your web surfing habits and have a more productive way of managing the websites you come across.
Here are 3 simple tips on how to manage browser tabs by filing away web pages into a robust system to organize hundreds and thousands of links.
#5a Browser Bookmarks
The simplest way to remember webpages you want to access again is to add it to your browser’s bookmarks. You can create folders to store bookmarked pages for each topic/project. Add to them seamlessly, as well as retrieve them with a few clicks.
There really is no reason to have so many tabs open. Web browsers have had bookmark features for as long as they’ve existed. Millions of web users have their favorite links stored in them.
But there’s a reason why conventional browser bookmarking isn’t as popular as it used to be.
Web usage habits have changed a lot since the early days of the Internet. Today, people use multiple devices to go online. For web bookmarks to be effective, they have to be accessible anywhere and not be limited to a particular computer.
A good solution is to log into the same browser when you’re accessing the web. This will allow your bookmarks and other browser preferences to be synced.
#5b Bookmarking Apps
Web bookmarking apps are a browser agnostic service that tries to make it more convenient for users to manage their bookmarks.
They usually have an extension that can be installed into each browser. After that, regardless of which browser you’re using, pages that are cluttering up your browser can be easily added to a central repository.
These dedicated web bookmark services are used by millions who find them to be an essential tool.
Much like Password Managers, they have to be installed into each of the browsers and devices you use. But after the one-time setup, it will speed up your workflow and your browser, leaving you wondering how you ever managed to live without it.
#5c Conventional Spreadsheets
For some reason or other, adding sites to bookmarking systems just doesn’t appeal to certain people. Perhaps it’s having to manage yet another app.
For me, it’s because they get lost in there once they’ve been added. Not that they can’t be found. But somehow, they’re not conveniently stored.
I think the issue is that sufficient time needs to be spent to constantly organize the heap of bookmarks that get thrown in. Creating folders, sub-folders, labeling them, relabeling, moving bookmarks around, and everything else in between.
All those webpages need to be identified, categorized, annotated, inter-related and turned into a cohesive map of strong and loosely connected relationships. And that’s much more than what the bookmarking apps were designed to do. So, I found it easier to use a simple spreadsheet.
#6 Block Off Time to Do Browser Housekeeping
You can try to use all sorts of browser tab management or bookmarking apps to help contain the ever growing tabs in your browsers, but ultimately you need to get to the source.
And this means sorting through them individually to see if you really need them, what you need them for, when you might need them and what’s the best way to archive them.
There’s no getting around actually digging in to assess each of the resources you’ve amassed. Otherwise the clutter will just pile up and be less useful, as useful links get buried under those that should be discarded.
So, put a few hours aside to review each of your tabs every month. It’ll definitely be time worth spending. Not only will it speed up your computer, but you’ll be able to make use of the precious resources you’ve collected.
#7 Save Links to Different (Non-browser) Apps
A great way to manage the information in your browser tabs is to funnel them to different apps.
One way is to have more than one web/browser bookmarking app so that different types of links can be stored according to usage or topics for better compartmentalization.
Another option is to make use of non-browser related applications. For example, you can save articles you want to read and keep to a read-it-later app like Pocket or Instapaper.
Or you can send links or capture web pages to notes apps like Evernote for future reference, and then close the browser tab.
#8 Complete Areas of Research Before Moving On
Browser tabs are often hard to close because we feel we may need them again or we’re concerned about not being able to locate the link if we close them.
This usually happens with research for projects that we’ve moved on from. Or where we’ve been too lazy to assess fully, so the tabs are kept open “just in case”.
The simple solution to this is to try and finish what you’re doing before moving onto the next project. Or, to make a concerted effort to circle back and make a decision about the tabs left open while the topic is still fresh in your mind.
In short, you’ve got to deal with the harder-to-make decisions instead of simply throwing another link into the pile of browser tabs.
#9 Focus on Less to Be More Productive
Browser tabs are a reflection of the multiple directions our minds are drawn to when we’re in front of our computers.
From general research and online shopping, to lighthearted surfing, entertainment, hobby projects, work and more.
One solution to keep the tabs under control is to do less. Or focus on less at least. Less projects, less multi-tasking, less aimless surfing.
And when groups of tabs inevitably pop up, be aware of what’s going on and close them immediately once you’re done.
#10 Daily Browser Cleanup
Just as it’s necessary to do regular fortnightly or monthly browser housekeeping, you should do a daily purge of unnecessary tabs.
It’s normally easier to close tabs that haven’t been around for too long. So develop a habit of removing it once you’re done.
Ultimately, it’s best to just close a tab immediately after you’ve found what you’re looking for or watched that 10th cat video of the day. There’s no need to keep them all. You can always find it again.
But if you really don’t want to go to the other extreme and be overly OCD about closing every single tab immediately, then a good solution is to tidy up at the end of the day.
#11 Screen Capture to Save it
A great way to save whatever is on a browser is to screen capture it so that you can close the tab.
Just like saving an article to be read in Pocket, or grabbing a whole web page to Evernote, taking a screen grab is a quick and easy way of storing whatever you’re researching into another app where it may be more convenient to find.
Screen capturing is particularly convenient on mobile devices, and saving a web page to your camera roll is often a faster way to bookmark and a better way to review resources you’ve come across on the web.
And if you’re on a computer, then you can screen capture to any folder for easy archiving and retrieval.
#12 Acknowledge & Address your Browser Hoarding Tendencies
Web browsers have created a whole new type of hoarders who have a very real problem with keeping hundreds of browsers and tabs open that impact their productivity because their computer’s performance gets seriously affected.
You may not have junk piled up high in your room or live in a filthy home that’s unhygienic. But digital hoarding is still hoarding, and as you know, it has consequences.
So, take a look at what’s going on to see if there’s a problem you need to be aware of. Be real with yourself. And then take action if you feel it can improve your work performance, your time spent online, and your overall well-being.
Conclusion
Far too many people let their productivity get negatively affected by a sluggish laptop which has too many unnecessary browser tabs open.
As time goes by and more websites are opened – but not closed – the inevitable computer resource usage hits a limit and your device will slow to a frustrating crawl.
As you can see, there are various ways to solve this. You can instantly speed up your laptop and browser by trying some of the tips shared.
There’s no reason to be buried under a clutter of unused browser tabs that make websites take longer than needed to load for you. Stop everything else you’re doing and take action now!