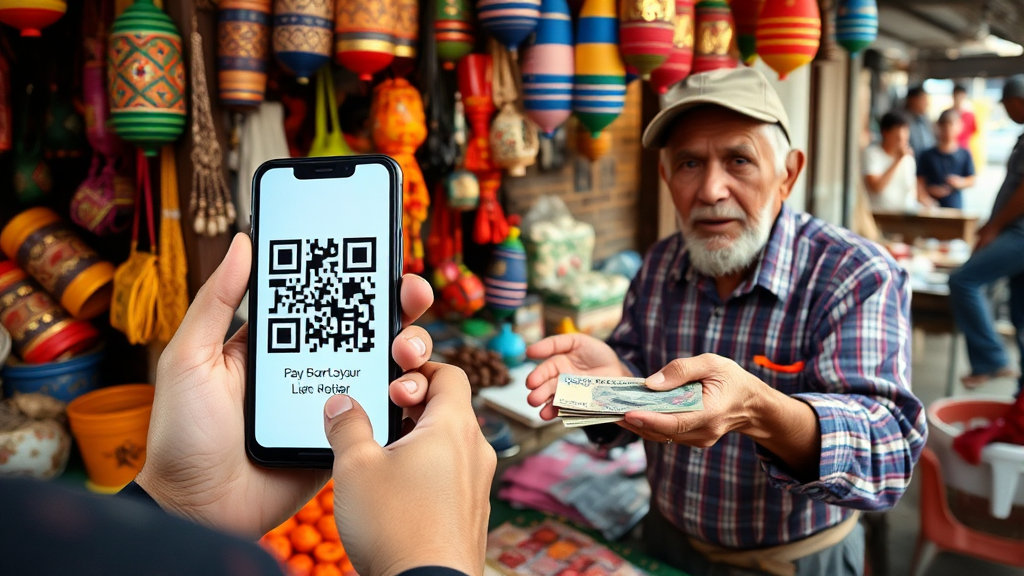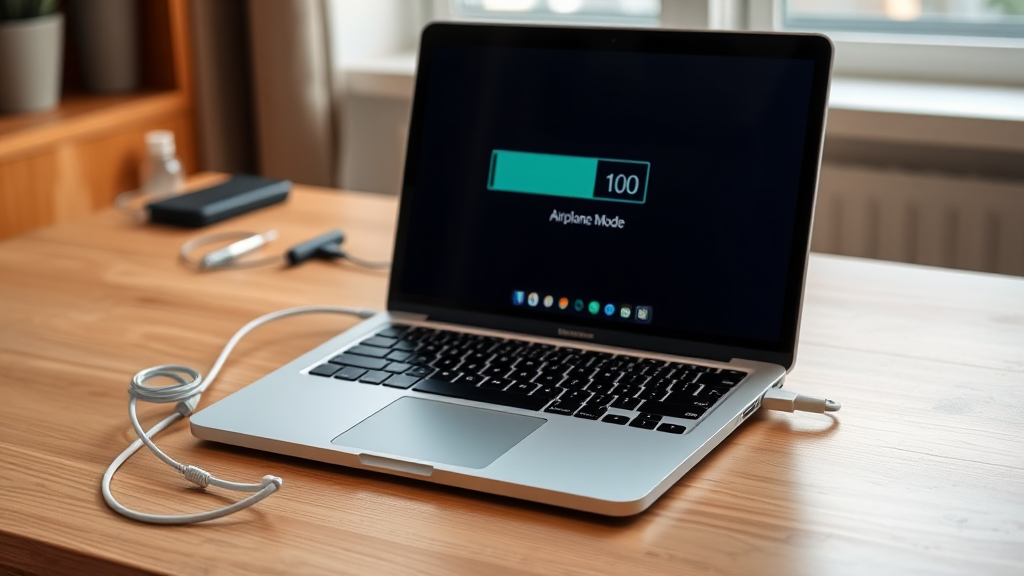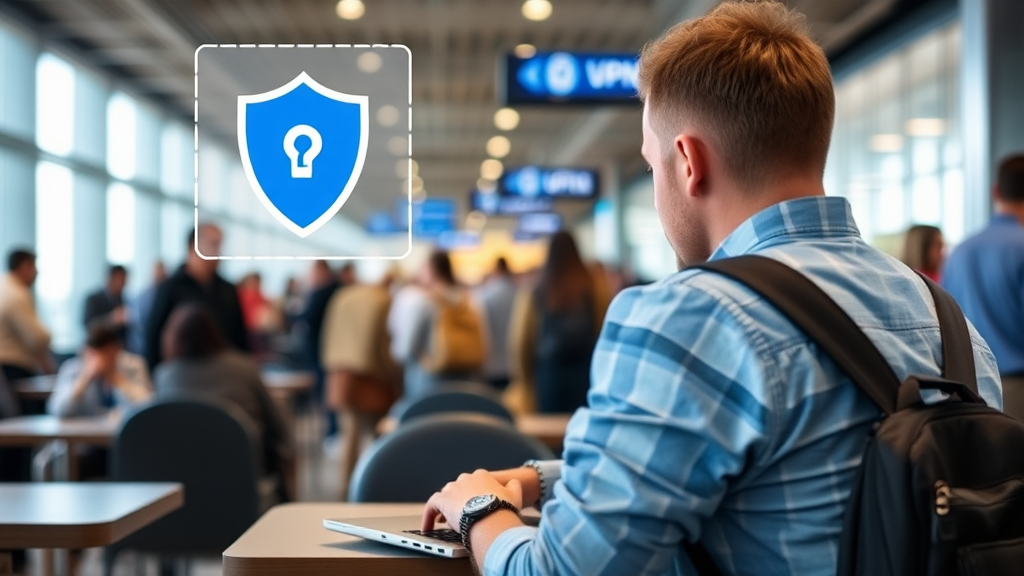Laptops have a tendency to overheat. They always have. As a user, this is one of the main things you need to watch out for — it’s an important thing to learn about, and to know how to manage.
In this article, we will explore the topic of laptop overheating and share some useful advice on how you can prevent your device from getting too hot.
Regardless of whether you just got your first laptop or if you’ve used one for many years, there should be actionable tips everyone can learn from in this guide.
Read on to find out how you can take care of your pricey computer effectively and avoid damaging any parts because of overheating.
Is It Okay for Laptops to Feel Warm?
You may be wondering if it’s okay for your laptop to even get warm at all? Or should it be nice and cool to touch all the time?
Yes, it’s perfectly fine if your machine gets a bit warm. Laptop manufacturers know it’s inevitable for the internal components to heat up, and they have accounted for this.
You just don’t want it to get very hot and to remain that way for an extended period of time. That’s when the components will start to get damaged.
Within normal usage, a laptop’s internal and external temperature will fluctuate a fair bit. It depends on what processes are going on and how much power is being used.
Generally, it’s ok for laptops to feel warm. It’s also fine for them to feel hot for a limited time. They can also withstand being very hot for short periods. But if this goes on without letting it cool down, that’s when problems occur.
Why Do Laptops Overheat?
Laptops have had an overheating problem for as long as they’ve been around.
Imagine packing all the parts needed in a large desktop computer — the processor, hard drive, RAM, motherboard, screen, keyboard, graphics card and all the other bits — into a compact, portable, all-in-one unit that’s a fraction of the size.
There’s literally no space at all inside a laptop as all of the components are crammed closely against each other. This means there’s very little air flow and it’s hard for any heat generated to dissipate.
Although a laptop manages to squeeze most of the parts of a regular desktop into a device that’s less than 20% of it’s size, it can function perfectly without any overheating problems if it’s used properly.
How do Laptops Get Hot?
The main cause for a laptop to overheat actually lies in the way it is used.
This includes environmental considerations such as where it is used and how it is positioned, as well as the power and resource demands of the software applications used.
A third cause may be the presence of a computer virus or malware that’s running sneakily behind the scenes without your knowledge. But technically, this is linked to resource usage too.
Most of the time, overheating is caused by pushing the laptop too hard when users ask it to perform overly strenuous tasks that are beyond its capabilities. It may be processor related or due to insufficient (RAM) memory for all the concurrent things to be done.
Or, it is a combination of different factors such as obstructing the air intake vents and having excessive resource demands, causing heat to build up which can’t be cooled down due to insufficient airflow.
What Can Happen If a Laptop Gets Too Hot?
Excessive heat in a laptop can have serious implications — from a complete breakdown to performance slowdowns and various other issues.
The end result is your productivity will suffer, there will be costly repairs needed, or both.
Here are some of the potential problems caused by an overheated laptop:
- Damage to specific parts
- Slows down your computer
- Loud fan noise
- Produces heat around your desk
- Creates anxiety for you
- May be dangerous
- Could cause a shutdown
- May lose all your work
As you can see, overheating can cause all sorts of very real issues.
It is critical to deal with any urgent problems immediately (such as a vent blockage) and to use your laptop in a sensible way that prevents it from getting too hot.
Why It’s Good to Feel a Hot Laptop?
Feeling a burning hot laptop is normally regarded as a bad thing, and gets us into a frantic state.
But there’s a good side to it — at least we know something is wrong.
Here are some of the benefits of feeling a warm or hot laptop:
- It’s a warning signal that alerts you take precautions
- It’s better than simply breaking down suddenly without any warning
- You can take simple steps to rectify the situation (like repositioning its placement)
- You can find out if any parts are not working (ie the internal fan)
- You can identify potential problems with applications that may have issues
How to Prevent a Laptop from Getting Too Hot
One of the best things a laptop user can learn is how to prevent or deal with a machine that’s overheating
By doing so, you can make sure it operates at an optimal level where each of the parts is functioning in a healthy way without being strained excessively.
If you feel your laptop’s fan is running non-stop and the underside of your machine feels warm, hot or is too hot to touch, follow the tips below to find out what’s causing the problem and solve it before some of the parts get seriously damaged.
#1 Get a Powerful Enough Laptop for Your Needs
Pushing your laptop to the limits will stress it out and cause components to overheat.
To avoid this, make sure your machine can handle the video games and any resource hungry software you’ll be using.
In addition, know your browser usage habits. If you’re one of those who open endless numbers of tabs and can’t bring yourself to close them, then you’ll need enough RAM to juggle the numerous things running at once.
#2 Avoid Having Too Many Browser Tabs Open
It’s a constant battle trying to close the ever-growing tabs that creep up endlessly. But does browser hoarding really make laptops heat up?
Well, it can do, but not really. Having too many tabs open can drain system resources, particularly RAM. But insufficient memory doesn’t normally cause laptops to overheat.
They can slow down your computer to a sluggish crawl, but it doesn’t necessarily cause overheating issues. So what’s the problem?
Some websites have applications that may require more CPU processing than the average site. And all it takes is for a few resource hungry apps to overwhelm your computer’s limited resources.
And with 30-50 tabs — or more — going, you just don’t know which ones are the culprits.
Bottom line? If you’ve checked off everything else on the list of overheating causes in this guide and your laptop is still hotter than it should be, then it’s time to hunt for the tabs that may have excessive demands.
#3 Don’t Open Too Many Resource Intensive Applications at Once
Just like resource hungry web apps that run in browsers, one of the first things to check when your laptop heats up is the number of software applications you’ve got open concurrently.
Once again, it’s not necessarily the quantity that matters, but the type, and how resource intensive they are.
For lightweight applications such as Notepad or small games, they don’t normally affect performance much.
But if you’re doing some heavy gaming or running resource intensive apps like Adobe Photoshop or Premiere, then it’s important to be mindful of how they may be pushing your CPU or RAM to their limits.
#4 Check System Resource Usage to Find Problems
Advanced Windows users are familiar with pressing the Control+Shift+Delete keys simultaneously to bring up the System Resource Monitor.
As the name suggests, that’s where you can see your computer’s system resource usage.
RAM and particularly CPU usage will be your primary concerns. There’s a %tage usage indicator next to each application (and browser tab) that’s running.
You can easily identify any apps that are causing a strain on your machine. Then, right click on it and close/terminate the application(s).
It’s quite common for resource use to jump up and down while certain tasks are being performed. You should monitor the fluctuating levels for a few minutes, or more, to make sure any higher readings aren’t just a normal temporary part of the apps’ activities.
#5 Don’t Block the Air Intake or Exhaust Vents
This is normally the primary cause of most overheating issues, where laptops are placed on uneven soft surfaces that end up blocking the flow of air to cool down the device.
You need to be careful not to cover the air intake vent or the area where the hot air is being blown out when using laptops on a pillow, a cushion, your bed and even on your lap.
Most of the time, these areas are only partially obstructed, so it doesn’t cause problems when there’s light usage that doesn’t heat the internal components up.
But when CPU intensive applications are run, there’s insufficient air flow to cool things down. This is often what catches people out.
They’ve used their laptop in a particular position and there isn’t any excessive heat. So they assume it’s okay. But it’s important to monitor the temperature and overall performance when the laptop is pushed beyond light to medium use.
#6 Place the Laptop on a Hard, Flat Surface
The best place to put a laptop when doing some serious work — or even just to charge it — is a hard flat surface. Not only for the stability, but to make sure the machine can get enough air through it to cool the internal systems.
A table or any other regular countertop is best as there’s no chance for any soft material to accidentally block the airflow at all. This allows a constant stream of air to pass into the intake, through the heat sink and out of the exhaust.
If possible, this air near the intake should be cool to begin with. So placing your laptop in a small, hot and stuffy space may not provide for an optimal cool airflow to reduce the temperature in an overheating laptop.
Overall though, out of the two, the surface plays a much more important role than air temperature.
Just don’t leave your beloved computer on the bed, on the couch or any cushion. Even if it’s just to charge it.
Not only will there be an overheating risk, but the chances of sucking dust and fine fabric fibers into your laptop’s insides will be much higher. And that will add another blockage to cause a harder to solve heating issue.
#7 Avoid Sunlight Shining Directly on the Laptop
You may be sitting in an air-conditioned co-working space and want to catch some sun, but think about your laptop.
Even though the air is cool, the direct sunlight on your machine will cause it to get hot. It’s just not a good idea, especially if you’re charging it or doing any processor intensive activities.
That’s why using a laptop on the beach or by the swimming pool isn’t recommended.
All it takes is a few minutes in the sun for a poorly ventilated system to start getting unhealthily hot. Instead, try to use another device like a tablet or a phone when exposed to the sunshine.
Keep your laptop for indoor use or when in places where it’s nicely shaded.
#8 Make Sure the Internal Cooling Fan is Working
A common cause of sudden overheating issues in laptops is a faulty internal fan.
You’ve probably noticed that the loudest part of your laptop is the noisy fan inside. It turns itself on when the temperature gets too hot and turns off when it’s not needed anymore.
Although the fan makes a fair bit of noise — and you’re normally glad when it goes off — it’s important to keep an ear out for it, particularly when your machine starts to get warm.
Internal laptop fans are an essential component in laptops, any malfunction can cause severe overheating problems extremely quickly. So be on the lookout for it.
In fact, you should listen out for the fan to be a useful guide to what raises the temperature beyond an acceptable level.
Treat it as an early warning system to take action – as a reminder you’ve placed your laptop on an uneven surface, have obstructed the vents in some way, or are causing heating problems in some way.
#9 Use a Laptop Cooler / Cooling Fan / External Fan
A safe way to ensure your laptop is kept cool is to have external fans blow onto it all the time.
There are all sorts of cooling pads for laptops to sit on with slimline fans that blow air directly into the vents underneath your machine.
They also double up as a hard surface to prevent the air intake from being blocked. You can then put the laptop and its cooler on uneven surfaces such as your lap or on a bed to be used for hours.
Although a bit clunky, these external cooling fans are very effective in preventing your computer from getting too hot. In the long run, they’ll protect the internal components from damage and extend the life of your laptop.
If there’s one thing you can do to get peace of mind and be prepared against sudden overheating concerns, it’s to get yourself a laptop cooling pad.
There’s plenty of options these days, from cheaper plasticky ones to more premium versions which are slimmer and more silent.
#10 Internet Connectivity (Wifi/Ethernet)
Anything that requires power in a laptop will increase its temperature, especially if the demand is significant and constant.
Connecting to the Internet and doing heavy downloads or uploads will put a strain on your laptop’s wireless network adapter or network card, and make it heat up.
Try to balance out the things you need to do that may cause your laptop to overheat.
For example, don’t download HD movies while editing videos at the same time. Save the downloading to be done when you’re not using the laptop anymore, so that it’s the only thing using power.
#11 Charging Makes Laptops Hot
The process of charging a laptop’s battery makes it heat up a lot. Especially for rapid charging devices that allow for a large amount of electricity to be transferred quickly.
If your laptop is very hot, try pulling out the power cable and just rely on the battery first while you’re using other apps that may be resource intensive.
Charge the laptop when you’re done with any heavy usage.
If your battery is drained and you don’t have a choice, then focus on the other techniques to cool down the laptop – like using an external fan, not blocking the vents or placing the laptop on a hard surface – when charging it.
#12 Other Laptop Overheating Tips
There are various other things to try when dealing with an overheating laptop but they’re not normally needed for most people.
These include checking your laptop’s Power and BIOS Settings, or installing Temperature and Fan Monitoring Apps.
If you’ve been careful and have been mindful of the other overheating prevention tips in this guide, that should be enough to solve any immediate problems you may come across.